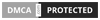Trong thời đại số hóa ngày nay, việc tạo ra các bản khảo sát trực tuyến, biểu mẫu thu thập dữ liệu, hoặc bất kỳ loại hình ghi nhận thông tin nào khác không còn là một công việc phức tạp nữa. Với Google Forms, bạn có thể dễ dàng tạo ra những Form chuyên nghiệp chỉ trong vài bước đơn giản.
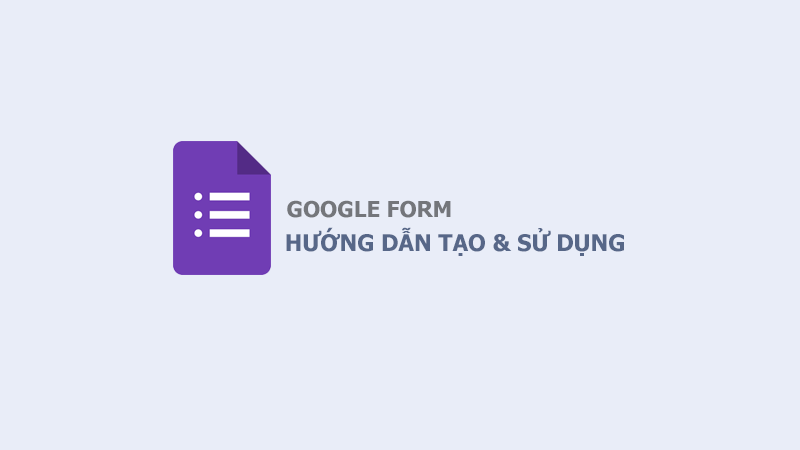 |
| Hướng dẫn tạo Google Form chuyên nghiệp chỉ trong vài bước đơn giản |
Dưới đây là hướng dẫn chi tiết:
Bước 1: Đăng nhập vào tài khoản Google của bạn
Trước tiên, hãy đảm bảo rằng bạn đã đăng nhập vào tài khoản Google của mình. Nếu chưa có, bạn có thể tạo một tài khoản miễn phí ngay từ trang chính thức của Google.
Bước 2: Truy cập Google Forms
- Mở trình duyệt web của bạn và truy cập vào trang chủ của Google.
- Bấm vào biểu tượng ứng dụng Google ở góc trên bên phải màn hình.
- Chọn "Google Forms" từ danh sách ứng dụng.
Bước 3: Tạo Form mới
- Bấm vào nút "+ Blank" để bắt đầu tạo một Form mới.
Bước 4: Thiết kế Form
- Đặt tiêu đề cho Form ở phần tiêu đề. Chọn một tiêu đề phù hợp và mô tả chính xác cho Form của bạn.
- Thêm các câu hỏi bằng cách bấm vào biểu tượng "+" ở dưới cùng của Form. Các loại câu hỏi phổ biến bao gồm văn bản, lựa chọn, ô kiểm, đánh giá, và nhiều loại khác.
- Tùy chỉnh các câu hỏi và tùy chọn của chúng bằng cách bấm vào biểu tượng bút chì ở góc phải của mỗi câu hỏi. Bạn cũng có thể thêm mô tả hoặc hướng dẫn bằng cách chọn "Thêm mô tả".
- Đảm bảo rằng Form của bạn có giao diện trực quan và dễ đọc.
Bước 5: Xem trước và chia sẻ Form
- Trước khi chia sẻ, hãy xem trước Form của bạn bằng cách bấm vào biểu tượng mắt ở góc trên bên phải.
- Sau khi kiểm tra, bạn có thể chia sẻ Form với những người muốn tham gia bằng cách bấm vào biểu tượng hộp chia sẻ ở góc trên bên phải. Bạn có thể chia sẻ qua liên kết hoặc mời người dùng bằng cách nhập địa chỉ email của họ.
Bước 6: Thu thập và phân tích dữ liệu
- Dữ liệu từ Form sẽ tự động được thu thập trong một bảng tính Google.
- Bạn có thể xem và phân tích dữ liệu bằng cách bấm vào biểu tượng bảng tính ở trên cùng bên phải của Form.
Bước 7: Tùy chỉnh Form (tuỳ chọn)
- Nếu bạn muốn, bạn có thể tùy chỉnh giao diện của Form bằng cách chọn một trong các chủ đề được cung cấp.
- Bạn cũng có thể tùy chỉnh cài đặt phụ thuộc vào nhu cầu của mình.
Với các bước đơn giản này, bạn có thể tạo ra một Google Form chuyên nghiệp và tiện lợi chỉ trong vài phút. Bắt đầu ngay và thu thập dữ liệu một cách hiệu quả với Google Forms!